本文将介绍如何使用Harbor搭建私有的Docker镜像服务(HTTP版),分为服务端操作和客户端操作两部分,服务端操作包括安装Docker和Harbor,客户端操作主要是配置Docker命令的HTTP访问。
下文操作所使用的相关系统及软件环境如下表所示:
| 环境 | 版本 |
|---|---|
| 操作系统 | Ubuntu 20.04 LTS |
| 服务端IP | 192.168.0.2 |
| Docker | 20.10.13 |
| Docker-Compose | 1.29.2 |
| Harbor | 2.4.2 |
caution
每个服务端系统环境不同,或许你在执行下文所述的命令时会遇到权限问题,请在命令前加上 sudo 再次执行命令。
服务端操作
安装Docker
在安装Harbor之前,首先需要在服务端系统上把Harbor所依赖的Docker和Docker-Compose装上,安装命令如下所示:
# 检查更新
sudo apt update
# 安装依赖
sudo apt install ca-certificates curl gnupg lsb-release
# 安装GPG证书
curl -fsSL https://mirrors.aliyun.com/docker-ce/linux/ubuntu/gpg | sudo gpg --dearmor -o /usr/share/keyrings/docker-archive-keyring.gpg
# 写入软件源信息
echo "deb [arch=$(dpkg --print-architecture) signed-by=/usr/share/keyrings/docker-archive-keyring.gpg] https://mirrors.aliyun.com/docker-ce/linux/ubuntu $(lsb_release -cs) stable" | sudo tee /etc/apt/sources.list.d/docker.list > /dev/null
sudo apt update
# 安装Docker
sudo apt install docker-ce docker-ce-cli containerd.io
# 安装Docker-Compose
sudo pip3 install -i https://mirrors.aliyun.com/pypi/simple docker-compose
可以使用下面的命令来判断是否安装成功,正常情况下会输出所安装Docker的版本。
docker -v
下载Harbor
去Harbor官方仓库的Release页面下载离线安装包并解压。
# 离线下载安装包
wget https://github.com/goharbor/harbor/releases/download/v2.4.2/harbor-offline-installer-v2.4.2.tgz
# 解压
tar xvf harbor-offline-installer-v2.4.2.tgz
修改Harbor配置文件
进入所解压出来的 harbor 目录,将 harbor.yml.tmpl 复制为 harbor.yml。
# 复制配置文件
cd harbor
cp harbor.yml.tmpl harbor.yml
然后对 harbor.yml 做如下所示的修改。
# Configuration file of Harbor
# The IP address or hostname to access admin UI and registry service.
# DO NOT use localhost or 127.0.0.1, because Harbor needs to be accessed by external clients.
- hostname: reg.mydomain.com
+ hostname: 请替换为服务端IP或域名
# http related config
http:
# port for http, default is 80. If https enabled, this port will redirect to https port
port: 80
# https related config
- https:
- # https port for harbor, default is 443
- port: 443
- # The path of cert and key files for nginx
- certificate: /your/certificate/path
- private_key: /your/private/key/path
+ # https:
+ # # https port for harbor, default is 443
+ # port: 443
+ # # The path of cert and key files for nginx
+ # certificate: /your/certificate/path
+ # private_key: /your/private/key/path
# # Uncomment following will enable tls communication between all harbor components
# internal_tls:
# # set enabled to true means internal tls is enabled
# enabled: true
# # put your cert and key files on dir
# dir: /etc/harbor/tls/internal
# Uncomment external_url if you want to enable external proxy
# And when it enabled the hostname will no longer used
# external_url: https://reg.mydomain.com:8433
# The initial password of Harbor admin
# It only works in first time to install harbor
# Remember Change the admin password from UI after launching Harbor.
- harbor_admin_password: Harbor12345
+ harbor_admin_password: 请替换为管理员密码
# Harbor DB configuration
database:
# The password for the root user of Harbor DB. Change this before any production use.
- password: root123
+ password: 请替换为Harbor数据库密码
# The maximum number of connections in the idle connection pool. If it <=0, no idle connections are retained.
max_idle_conns: 100
# The maximum number of open connections to the database. If it <= 0, then there is no limit on the number of open connections.
# Note: the default number of connections is 1024 for postgres of harbor.
max_open_conns: 900
# The default data volume
- data_volume: /data
+ data_volume: 请替换为Harbor数据存储目录
安装Harbor
执行下面的命令开始正式安装Harbor:
# 准备工作(备份已有的证书并删除旧版本的镜像)
./prepare
# 安装
./install.sh
如果没有问题,控制台会有像这样的输出:
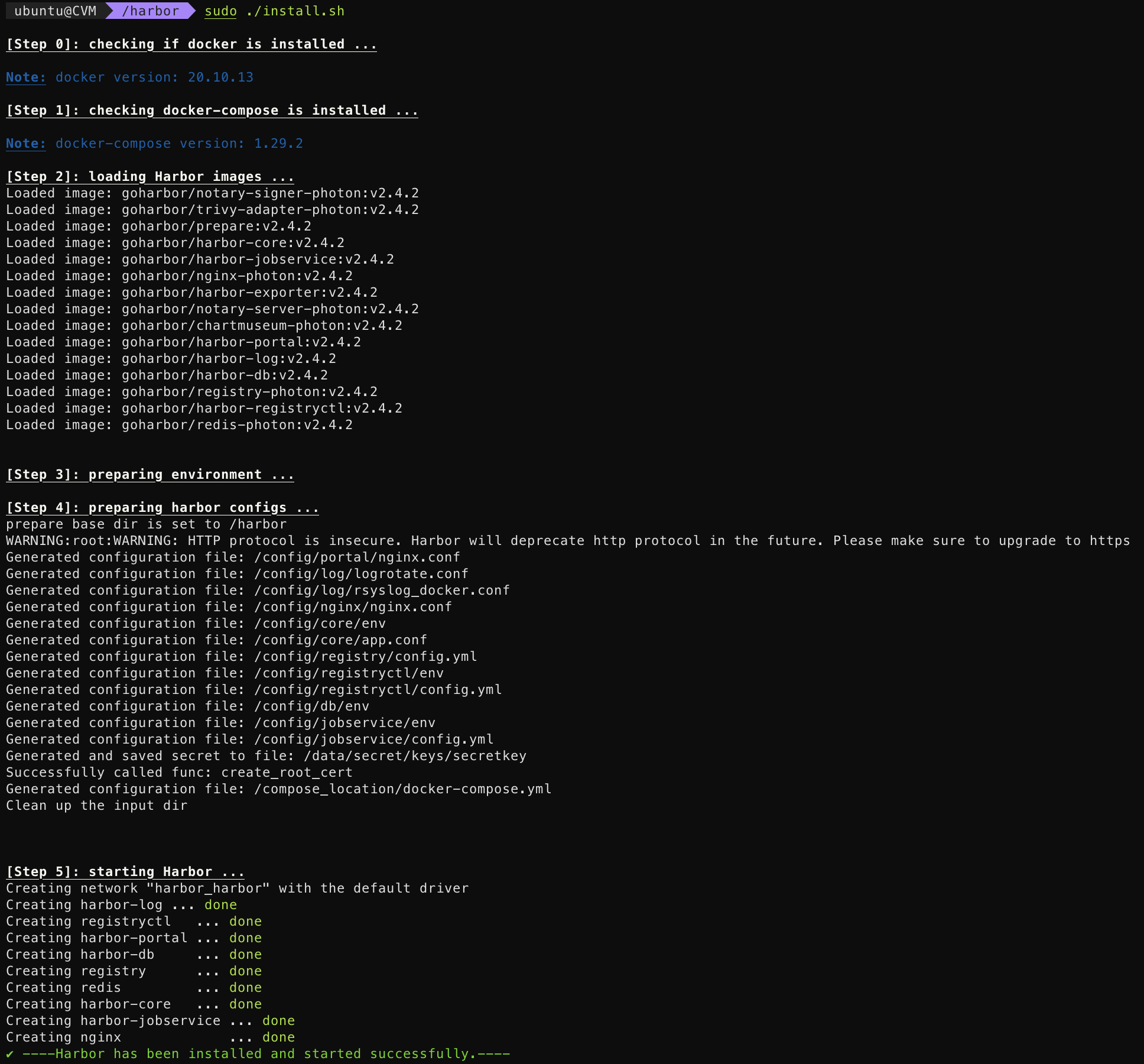
也可以访问Harbor管理网页来判断是否安装成功,如果Harbor安装成功,在浏览器中访问 http://192.168.0.2 会看到如下所示的界面:
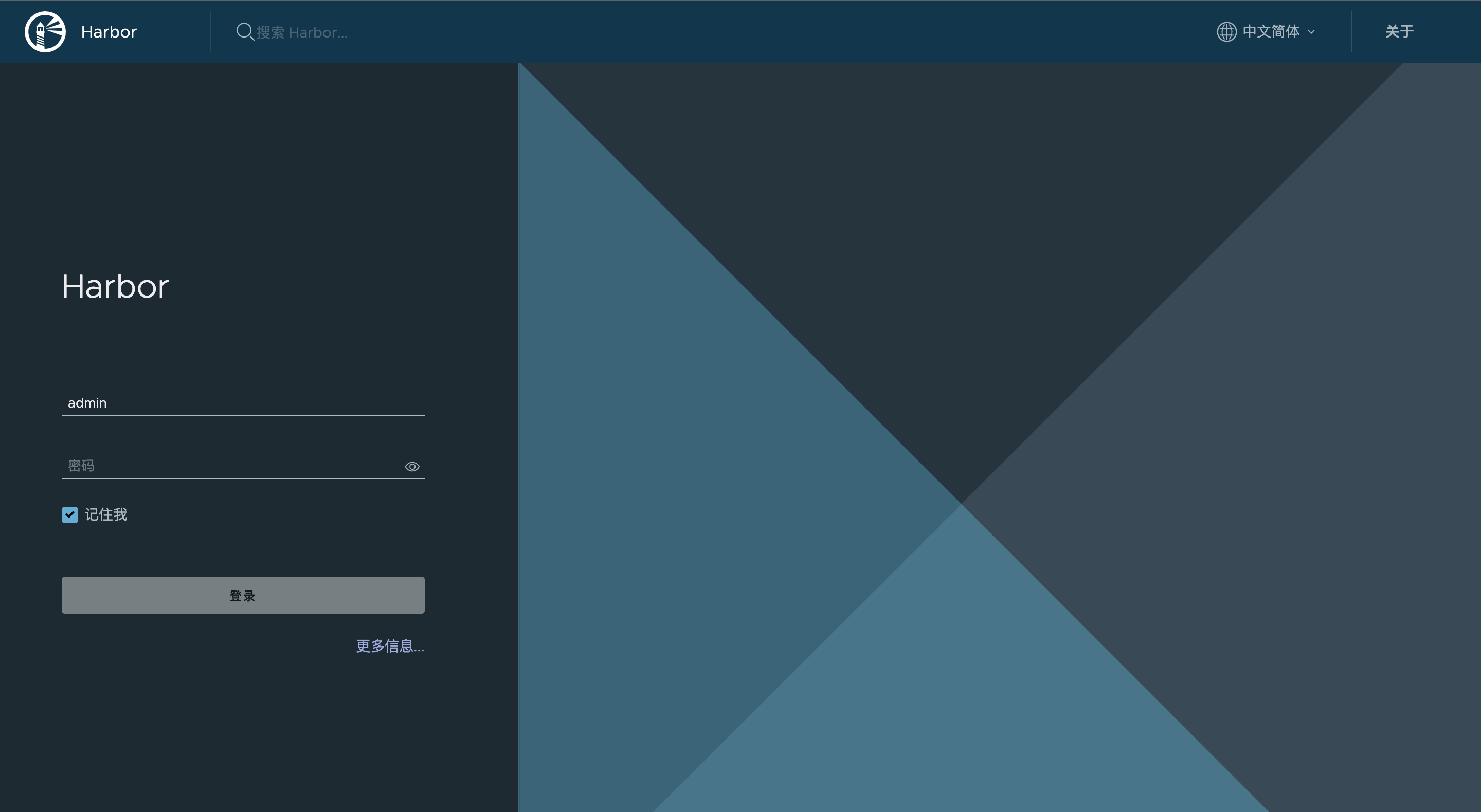
用户名默认为 admin,密码是在 harbor.yml 中所配置的 harbor_admin_password 字段。
客户端操作
配置Docker
如果不做任何配置直接在客户端中使用 docker pull 拉取或者使用 docker push 推送镜像,会出现如下错误:
Error response from daemon: Get "https://192.168.0.2/v2/": dial tcp 192.168.0.2:443: connect: connection refused
这是因为本文所搭建的镜像服务是HTTP版的,而客户端上的Docker默认使用HTTPS访问远程镜像仓库,如果要正常使用,必须在客户端Docker的 /etc/docker/daemon.json 配置文件中配置 insecure-registries 字段,该字段为Harbor镜像服务所在的服务端IP地址。
{
"insecure-registries": ["192.168.0.2"]
}
然后重启客户端的Docker服务使上述字段生效。
sudo systemctl restart docker
caution
如果你需要在搭建Harbor镜像服务的同一台服务端机器上执行拉取或者推送镜像的操作,强烈建议在安装Harbor之前配置 insecure-registries 字段并重启Docker,因为重启Docker会导致Harbor的部分容器重启时发生错误。当然,你也可以先安全地关闭Harbor镜像服务,然后再重启Docker。
测试实验
首先需要保证客户端中存在至少一个docker镜像,这里先从默认的镜像服务中拉取一个 alpine 镜像。
docker pull alpine
如果要把这个 alpine 镜像推送到上面搭建的Harbor镜像服务,还需要给它设置一个特定格式的别名,这个格式是 your.domain.com/PROJECT_NAME/REPOSITORY[:TAG],别名设置过程如下所示:
docker tag alpine 192.168.0.2/library/demo
登录本文搭建的镜像服务。
docker login 192.168.0.2
需要输入账户名和密码(同管理网页的账户名和密码)
推送 alpine 镜像到服务端。
docker push 192.168.0.2/library/demo
将 alpine 镜像从Harbor镜像服务中拉取下来。
docker pull 192.168.0.2/library/demo
tip
在使用Harbor镜像服务时,客户端所执行的命令需要遵循以下格式:
docker tag SOURCE_IMAGE[:TAG] your.domain.com/PROJECT_NAME/REPOSITORY[:TAG]
docker push your.domain.com/PROJECT_NAME/REPOSITORY[:TAG]
docker pull your.domain.com/PROJECT_NAME/REPOSITORY[:TAG]
其中 PROJECT_NAME 是在 Harbor UI 新建的项目名,REPOSITORY 是镜像名,TAG 是镜像标签。